
Réparer la recherche du menu Démarrer de Windows 10 ne fonctionne pas
Le menu Démarrer ne répondra plus et affichera une erreur critique si vous avez installé un menu Démarrer tiers comme StartIsBack++ sur votre système. La solution consiste à désinstaller toutes les applications de ce type de votre ordinateur, puis à vérifier si le problème persiste.

Comment réparer le pavé tactile Asus ne fonctionne pas
Fermez la fenêtre de commandes et redémarrez votre ordinateur (Alt + F4). Si vous avez toujours l'erreur critique, passez à l'étape suivante. Etape suivante : Réinstaller son antivirus Sommaire du dossier : Introduction; Réparer les fichiers système; Réparer l'image de Windows 10; Réinstaller son antivirus; Créer un nouveau compte.

Déplacer le menu Démarrer vers la gauche sur Windows 11 Easytutoriel
Erreur critique : votre menu démarrer ne fonctionne pas. Créer un nouveau compte utilisateur. Si vous avez toujours l'erreur critique, une solution peut être de créer un nouveau compte utilisateur. Windows va ainsi définir un nouvel espace de travail au niveau du système pour cet utilisateur avec une barre des tâches et un menu Démarrer.
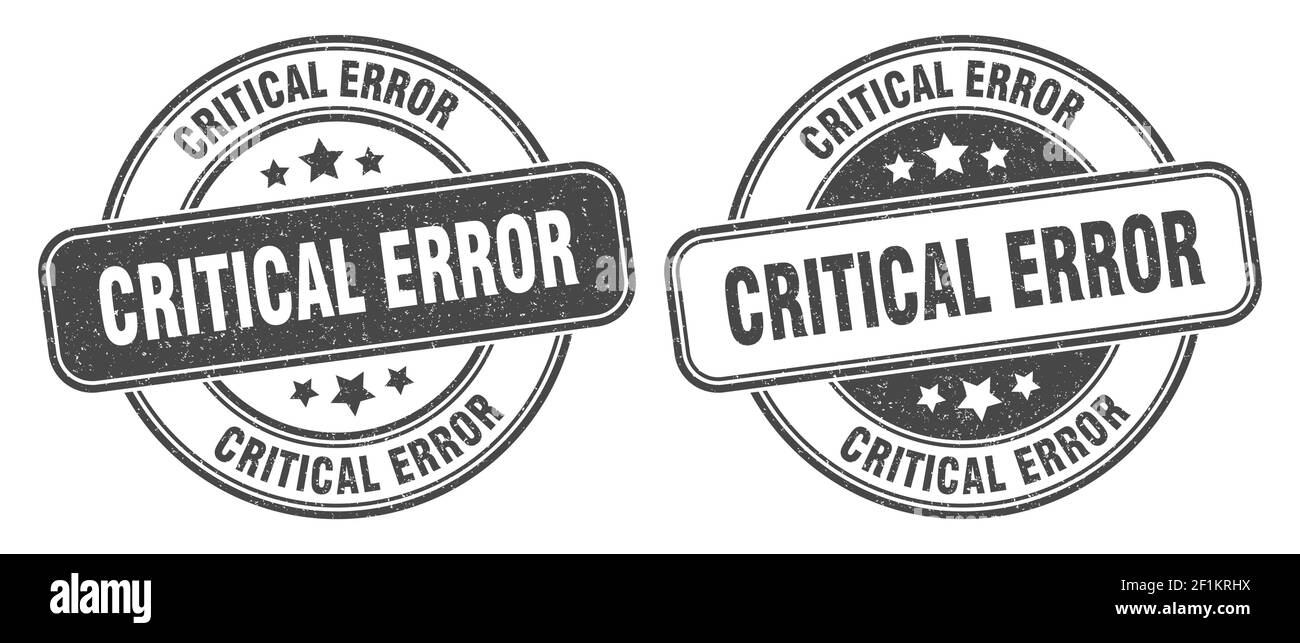
tampon d'erreur critique. panneau d'erreur critique. étiquette de grunge ronde Image Vectorielle
Démarrer et Cortana sont deux fonctionnalités de base pour obtenir un bon accès aux applications et aux informations sur un PC Windows. Avez-vous reçu un message indiquant une erreur critique dans le menu Démarrer et Cortana ne fonctionne pas ? Cet article sera une réponse si vous avez recherché le menu Démarrer d'erreur critique de Windows 10 et que Cortana ne fonctionne pas. Les.

Le menu Démarrer ne fonctionne pas sous Windows 11 ? Voici comment y remédier FR Atsit
Erreur critique : votre menu démarrer ne fonctionne pas. Réparer les fichiers système. Le Vérificateur des fichiers Windows est un outil qui va vous permettre de vérifier s'il y a des fichiers Windows corrompus et les réparer. Nous vous conseillons de désactiver votre Antivirus avant de réaliser cette procédure, ce dernier pouvant.
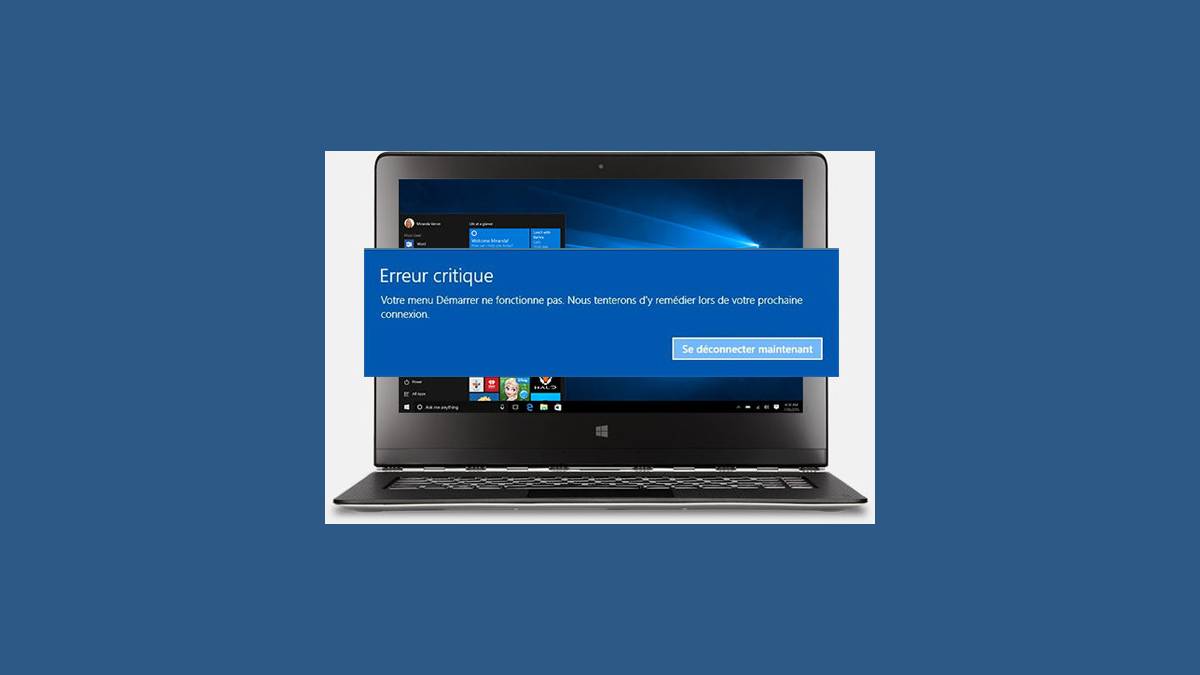
Windows 10 la malédiction du menu démarrer et Cortana qui ne fonctionnent pas Systèmes
Windows 11, le menu démarrer doit redevenir génial. Cette réponse a rapidement fait parler d'elle pour deux raisons. La première est que si le clic supplémentaire pour avoir accès à.

5 façons de corriger le clic droit qui ne fonctionne pas dans le menu Démarrer ou le bouton
L'erreurs critique dans le menu Démarrer de Windows peuvent être causées par des fichiers ou des paramètres système corrompus. Le problème se produit souvent après l'installation ou la désinstallation de certains logiciels, ou après une mise à niveau ou une mise à jour du système Windows.

Erreur critique Windows 10, votre menu Démarrer ne fonctionne pas 2023
1 Erreur et menu démarrer qui ne répond pas; 2 Le menu Démarrer ou la barre des tâches ne répond pas et se bloque. 2.1 Méthode 1 : Désinstaller les antivirus; 2.2 Méthode 2 : Restauration du système; 2.3 Méthode 3 : vérifier les dossiers SystemApps; 2.4 Méthode 4 : Réparer le menu Démarrer avec PowerShell; 2.5 Méthode.

Qu'estce que l'erreur critique du menu Démarrer et comment la corriger ? les fenêtres
Pour redémarrer votre appareil lorsque vous ne pouvez pas accéder à Démarrer, appuyez sur Ctrl + Alt + Supprimer, sélectionnez Power , puis sélectionnez Redémarrer . Remarque : Vous pouvez également arrêter manuellement votre appareil en appuyant sur le bouton Marche/Arrêt pendant plusieurs secondes.

Erreur critique votre menu démarrer ne fonctionne pas 7 solutions korbens
Partie 2 : Comment corriger l'erreur critique Votre menu Démarrer ne fonctionne pas ? Solution 1 : Entrez en mode sans échec et redémarrez l'ordinateur; Solution 2 : Créer un nouveau compte administrateur; Solution 3 : Masquer temporairement Cortana de la barre des tâches; Solution 4 : Désactiver Internet Explorer

La touche Windows ne fonctionne plus 8 solutions
Pour résoudre le problème, appliquez la méthode suivante: 1: Appuyez sur CTRL ALT SUPPR en même temps. 2: Clic gauche sur Gestionnaire des tâches. 3: Clic gauche sur " Fichier ", puis " Exécutez une nouvelle tâche " 4: Dans la case écrivez: PowerShell (sans oublier de cocher sur " Créez cette tâche avec les privilèges d'administration. ").

Le menu Démarrer de Windows 11 ne fonctionne pas
Ce menu vous donne accès à des outils de réparation, de restauration et au fameux mode sans échec qui peut être utile pour démarrer un Windows allégé et sauvegarder en urgence ses fichiers importants, effectuer une désinfection, désinstaller un pilote récalcitrant ou lancer une réparation de Windows ou de ses pilotes.
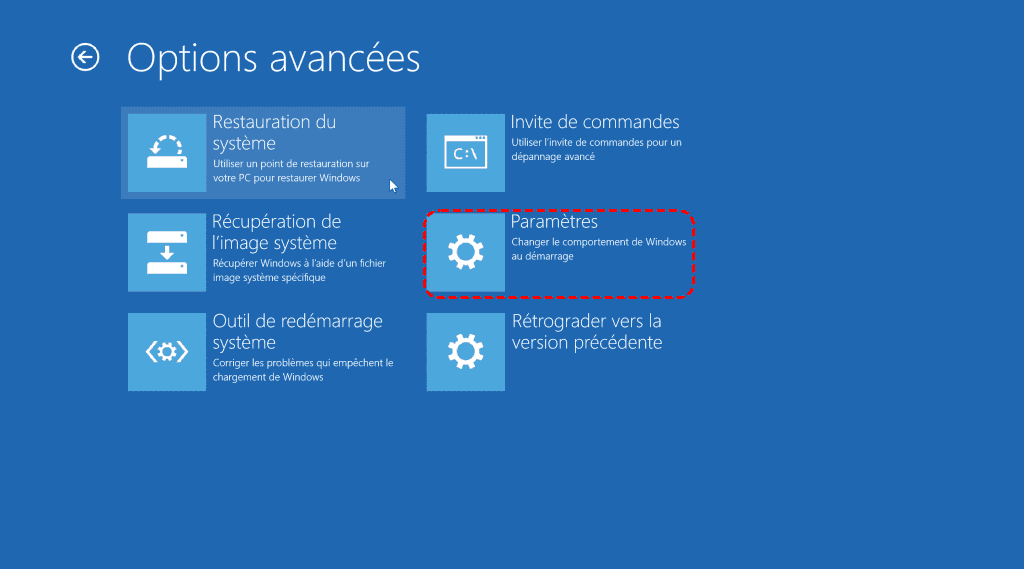
Corrigé le menu Démarrer de Windows 11 ne fonctionne pas [9 méthodes]
Comment corriger l'erreur critique votre menu démarrer ne fonctionne pas Faire une réparation SFC et DISM Comme indiqué ci-dessus, cette erreur critique peut apparaître en raison de fichiers système corrompus, et la meilleure façon de corriger ces fichiers est d'exécuter une analyse SFC.

Windows 10 votre menu démarrer ne fonctionne pas que faire
Chez certains utilisateurs, l'origine de la corruption du menu Démarrer semble provenir de l'antivirus, (Avast! notamment). La solution consiste dans ce cas à désinstaller votre antivirus, à passer un coup de nettoyage sur son ordinateur avec AdwCleaner puis à réinstaller votre antivirus.
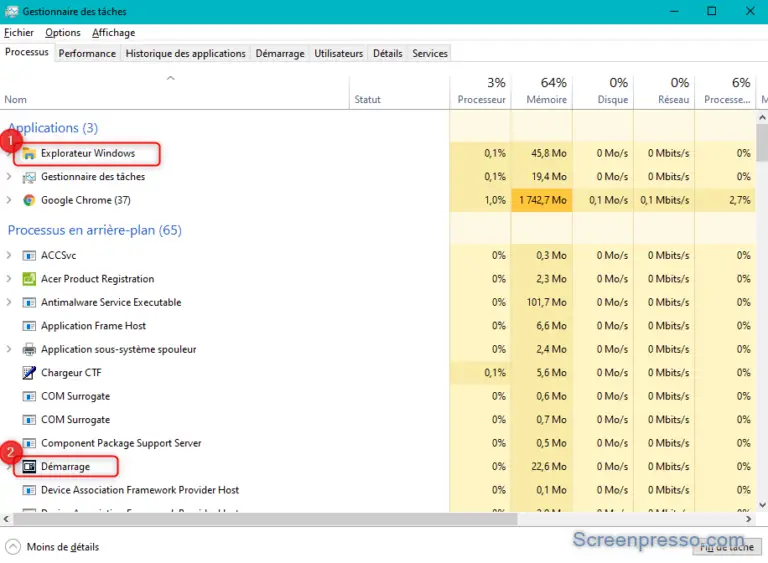
Le menu Démarrer Windows 10 ne fonctionne plus WinXPTALK
1. Redémarrez votre PC en mode sans échec 2. Supprimer la boîte de dépôt 3. Ouvrir un PowerShell élevé 4. Mettre fin au processus d'autorité de sécurité locale 5. Désactiver Internet Explorer 6. Masquer l'icône Cortana 7. Exécuter un vérificateur de fichiers système Méthode 1 : redémarrez votre PC en mode sans échec

Windows 11 un ancien directeur de Microsoft critique le menu Démarrer
1 - taper la combinaison "ctrl + alt + suppr" 2 - ouvrir le gestionnaire de tâches 3 - cliquer sur fichier / exécuter 1 nouvelle tâche (cocher la case "créer cette tâche avec des privilèges d'aministration") 4 - taper : sfc /scannow 5 - lancer cette commande et patientez : c'est assez long 6 - redémarrez quand c'est terminé BONNE CHANCE