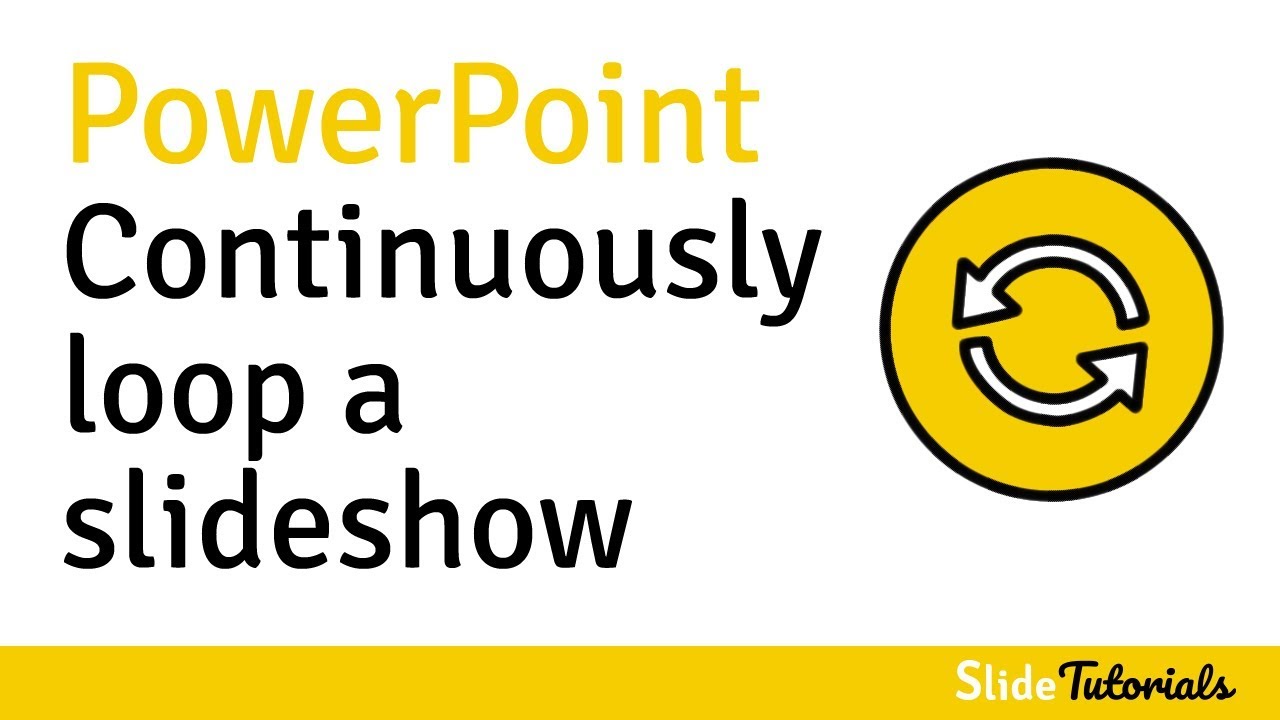
How to continuously loop a slideshow in PowerPoint YouTube
1. Select Your PowerPoint Slides to Loop You can make PowerPoint run on a continuous loop easily. I'll click on the Transitions tab here on PowerPoint's ribbon and make sure all of my slides are selected here on the left side. Select your slides to loop using Transitions in PowerPoint.
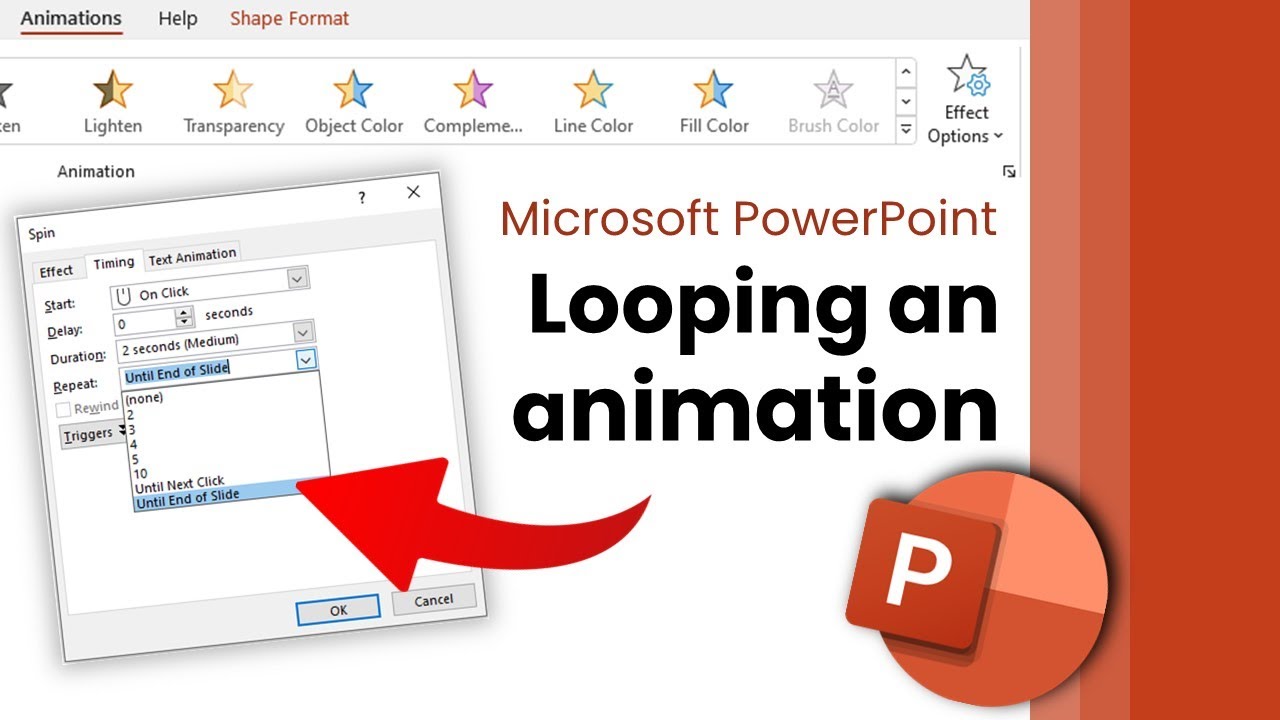
How to Loop an Animation in PowerPoint YouTube
To loop a PowerPoint presentation, you can follow these steps: Open the PowerPoint presentation you want to add a loop. Click on the "Slide Show" tab in the top menu. Click on the "Set Up Slide Show" button. In the "Set Up Show" dialog box, under the "Show Options" section, check the "Loop continuously until the 'Esc'" option.
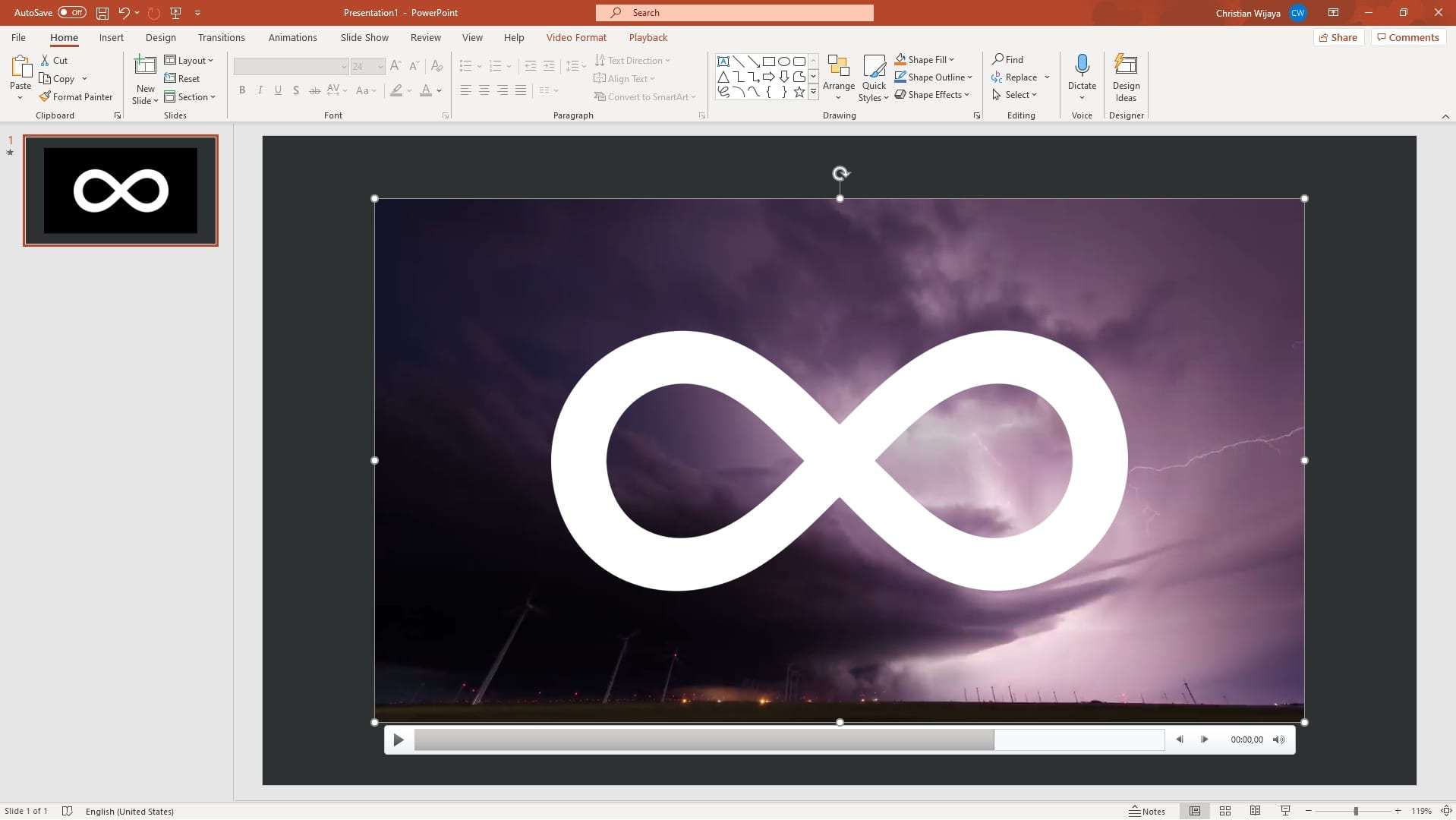
How to Loop a Video in PowerPoint and Play Endlessly Vegaslide
Open the presentation you want to loop in PowerPoint. Click on the "Slide Show" tab at the top of your screen. Press the "Set Up Slide Show" button. Navigate to the "Show options.

Awesome Loop PowerPoint Slides Within A Presentation 2016
1. Open the Microsoft PowerPoint presentation that you want to loop. 2. With your PowerPoint presentation open, click on the "Slide Show" tab, then click on "Set Up Slide Show.". Foto.
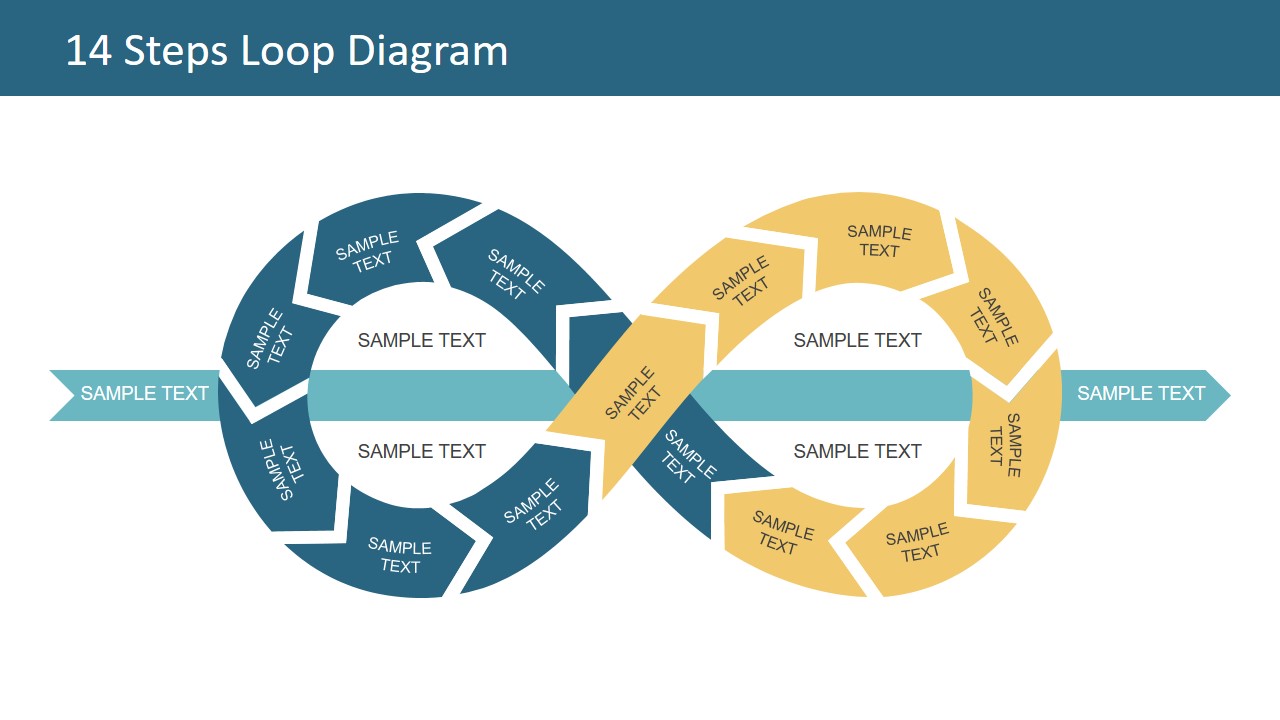
14 Steps Loop Diagram for PowerPoint SlideModel
1. Open your presentation and go to the Slide Show tab. 2. Select the Set Up Slide Show option for the Set-Up Options window to appear. 3. In this window, go to the "Show options group" and tick the Loop continuously until 'Esc' (the first option). Don't forget to click OK to apply the new set-up! And that's all!
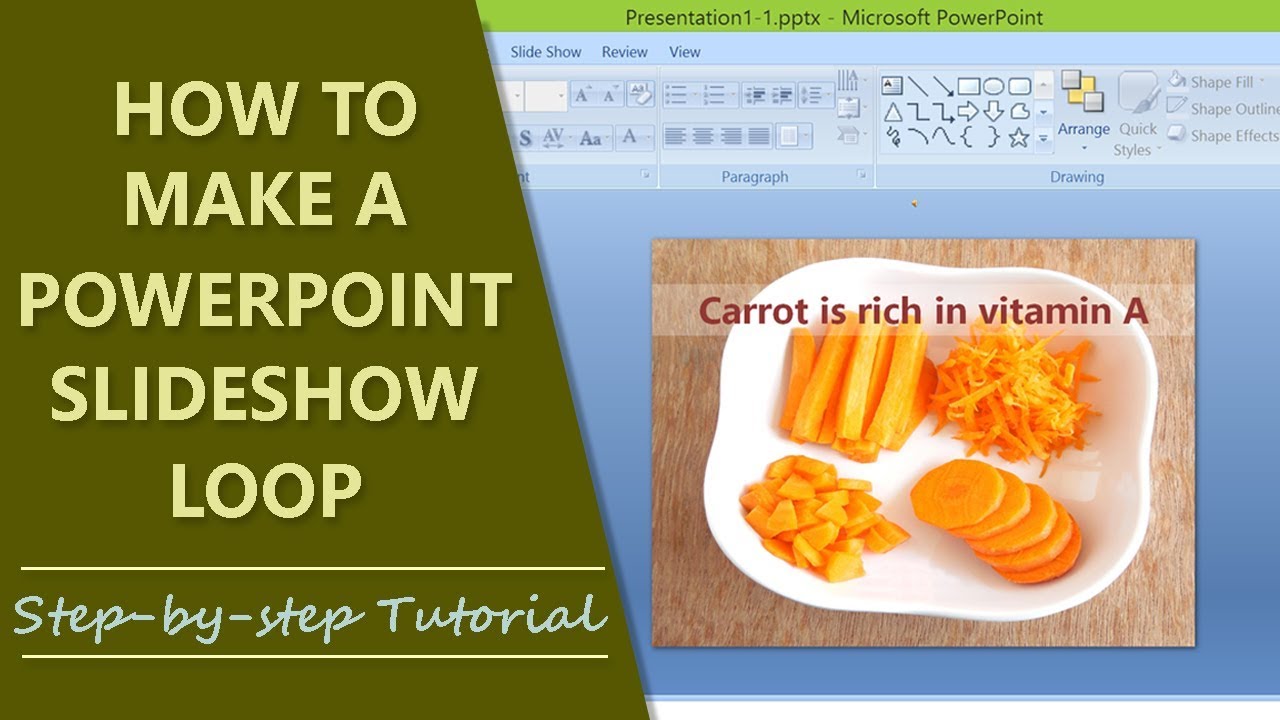
How to Make PowerPoint Loop PowerPoint Repeat Slideshow Make PowerPoint Loop YouTube
How to Do a Powerpoint for Office 365 Slideshow Loop. Open the presentation. Select the Slide Show tab. Choose Set Up Slide Show. Check the Loop continuously until Esc box. Click OK. Click the top slide, hold down Shift, then click the last slide. Choose the Transitions tab. Uncheck On Mouse Click, check After, then set a duration for each slide.

Editable Infinity Loop PowerPoint Slides Design
From your PowerPoint presentation, select Slide Show from the top menu. 2. Click Set Up Slide Show. From the Slide Show list of options, click Set Up Slide Show. 3. Click Loop continuously. Under "Show options", choose Loop continuously until 'Esc', then click OK. 4. Select all slides and click Transitions.

Affordable Loop PowerPoint Presentation Template Design
In this article, we will explore the basics of looping a slideshow in PowerPoint, including why you need to loop your slideshow, how to set up auto-loop for continuous playback, tips and tricks for efficient looping and customizing loop settings, advanced techniques for creating a seamless loop, and troubleshooting common issues. Table of Contents

Endless Loop PowerPoint Template SlideModel
In this Microsoft PowerPoint tutorial we are going to teach you how to loop a PowerPoint Presentation so your PowerPoint Slideshow will run again and again.
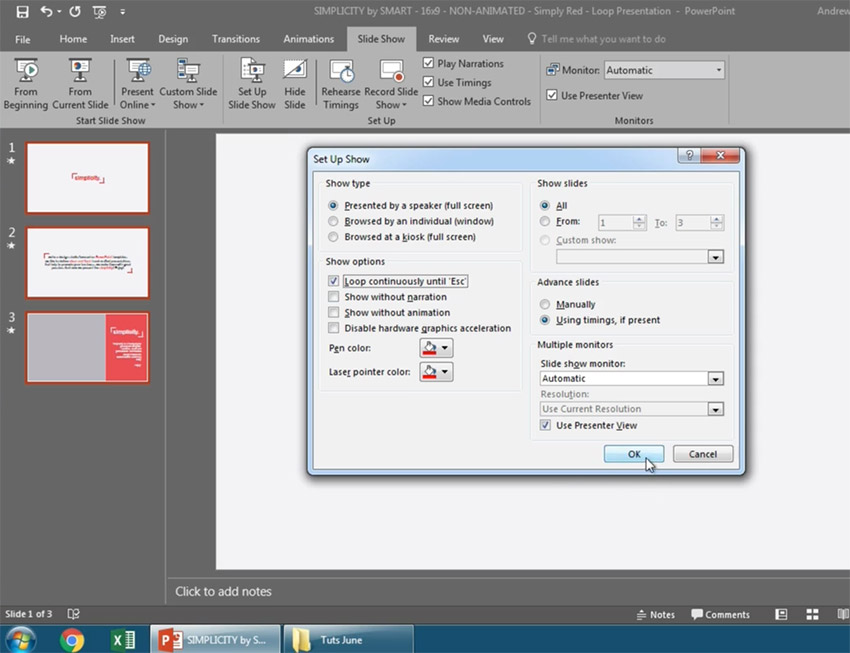
How to Loop a PowerPoint Presentation in 60 Seconds
Method 1 On Windows Download Article 1 Open your PowerPoint presentation. Go to the location of the PowerPoint file you want to loop, then double-click the file to open it in PowerPoint. If you haven't yet created your presentation, make one and save it as a file before proceeding. 2 Click the Transitions tab.
Setting a PowerPoint Slide Show to Loop Continuously
To do so: In Slide Sorter, select the slides in the introduction—slides 1 and 2. To do so, hold down the Shift key while clicking both. Click the Transition slide. In the Timing group, uncheck.
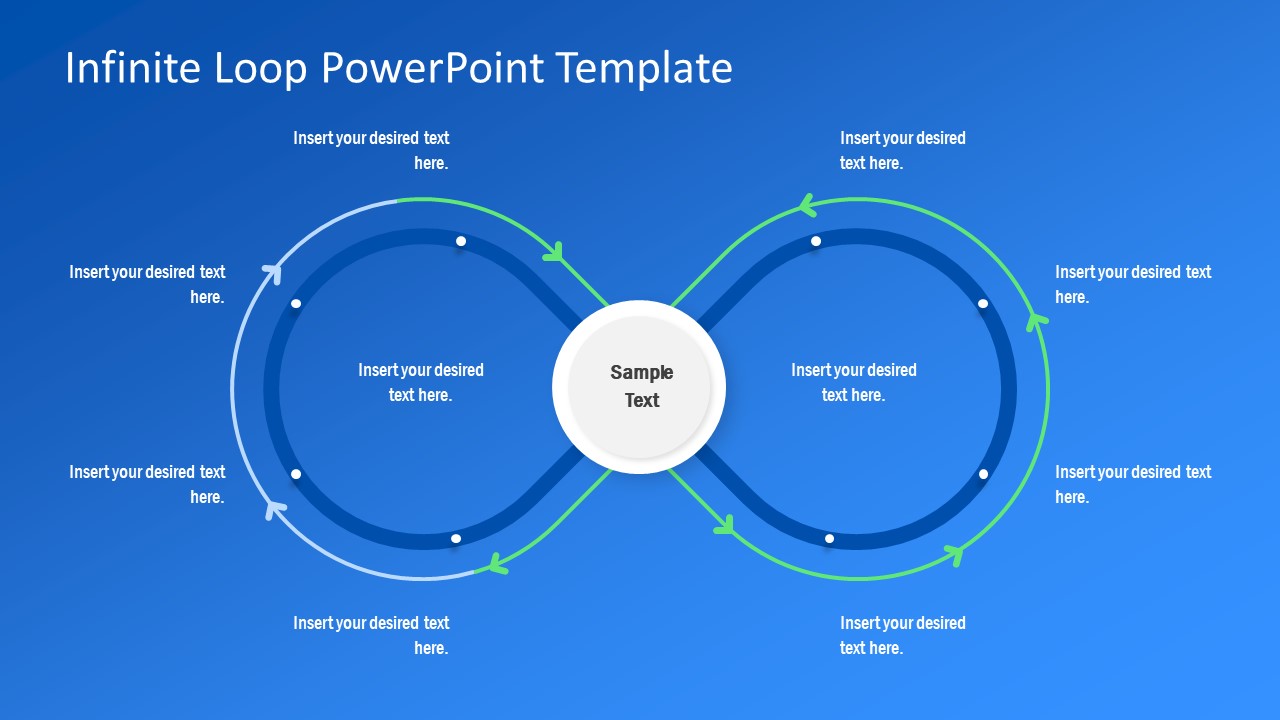
Endless Loop PowerPoint Template SlideModel
First, open your PowerPoint presentation in which you would like to loop. Once open, navigate to the "Set Up" group of the "Slide Show" tab and then select the "Set Up Slide Show" button. The "Set Up Show" window will appear. In the "Show options" group, check the box next to "Loop Continuously until Esc."

Buy How To Loop Slides In PowerPoint Presentation Templates
How to Create a Looping Slideshow in PowerPoint You can easily create a looping slideshow using PowerPoint. A looping slideshow displays each slide automatically for a certain amount of time. Once that time has elapsed, the slide automatically continues to the next slide. Once the slideshow reaches the end, it repeats from the beginning.
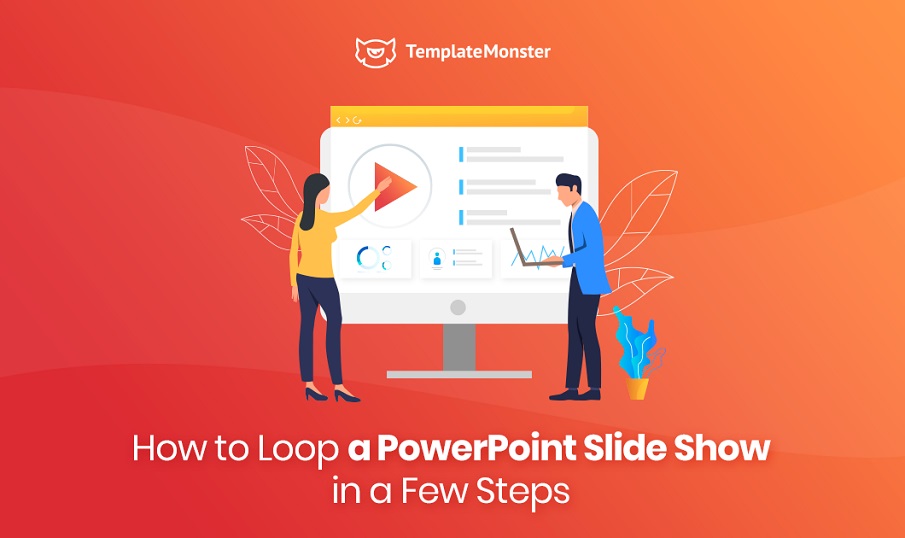
How to Loop a PowerPoint Slide Show in a Few Steps
Copilot for Microsoft 365 in Loop can help you get started with brainstorming, content drafting, and more. In Loop, create a new workspace or use one already created for you. Type "/" and select Draft page content from the drop-down menu. Choose a pre-suggested prompt: Create, Brainstorm, Blueprint, or Describe .
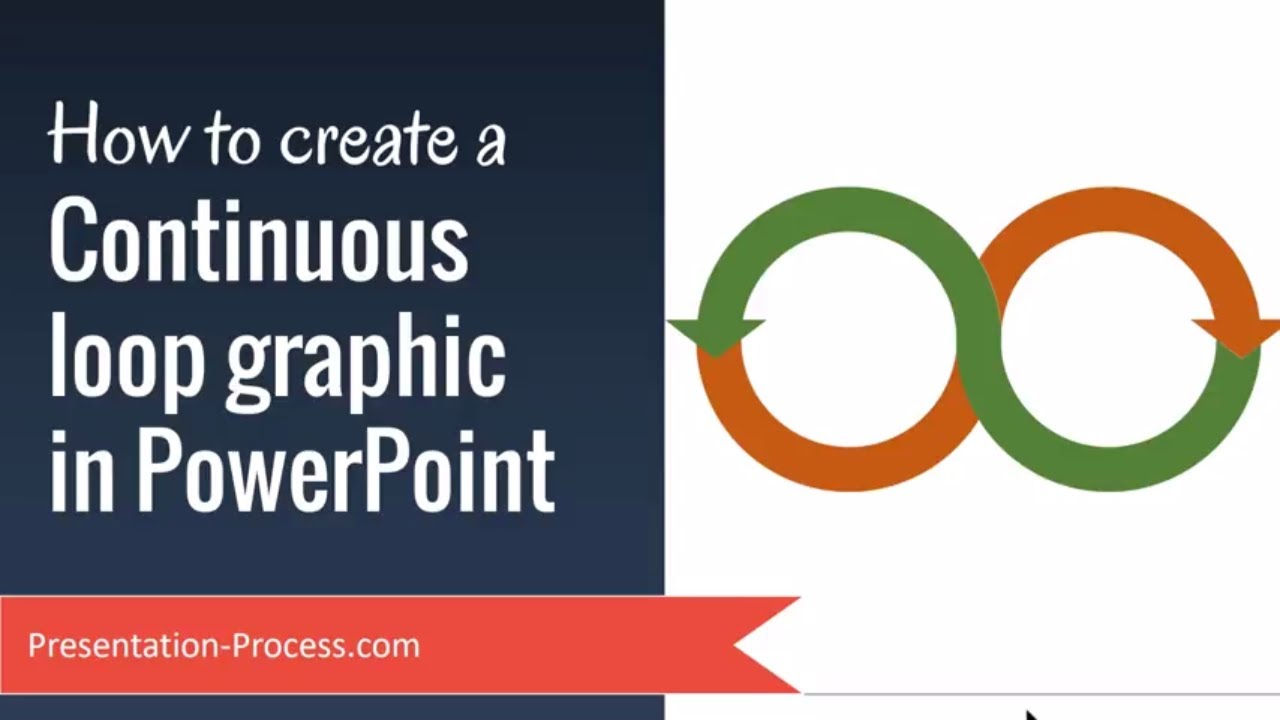
How to Create Continuous Loop Graphic in PowerPoint YouTube
Slideshows set to loop continuously can run unattended in a booth or kiosk. You can even save a slideshow as a video to share. To create a continuously looping presentation, you need to set it up and record slide timings. To run the slideshow unattended, set timings for slide transitions and animations to run automatically.

How to Loop a PowerPoint
In the menu that pops up at the top of your screen, select "Set Up Slide Show.". Click "Set Up Slide Show" to begin customizing your presentation's display. In the box that appears, locate "Show options" and check the box next to "Loop continuously until 'Esc.'". Check the box next to "Loop continuously until 'Esc.